Datos personales

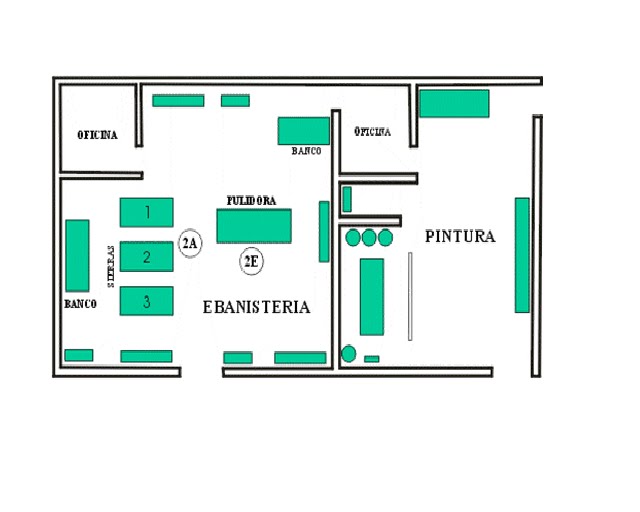
Archivo del blog
Seguidores
miércoles, 3 de noviembre de 2010
Aplicar formato a todas las celdas empleando una escala de tres colores
Aplicar formato a todas las celdas empleando una escala de tres colores
Las escalas de colores son guías visuales que ayudan a comprender la variación y la distribución de datos. Una escala de tres colores permite comparar un rango de celdas utilizando una gradación de tres colores. El tono de color representa los valores superiores, medios o inferiores. Por ejemplo, en una escala de colores verde, amarillo y rojo, puede especificar que las celdas con el valor superior tengan un color verde, las celdas de valor medio tengan un color amarillo y las celdas de valor inferior tengan un color rojo.
Formato rápido
Seleccione un rango de celdas o asegúrese de que la celda activa está en una tabla o en un informe de tabla dinámica.
En el grupo Estilos de la ficha Inicio, haga clic en la flecha situada junto a Formato condicional y, a continuación, en Escalas de color.
Seleccione una escala de tres colores. El color superior representa valores superiores, el color central representa valores medios y el color inferior representa valores inferiores.
Sugerencia Mueva el mouse por los iconos de escala de color para ver cuál es una escala de tres colores.
Formato avanzado
Seleccione un rango de celdas o asegúrese de que la celda activa está en una tabla o en un informe de tabla dinámica.
En el grupo Estilos de la ficha Inicio, haga clic en la flecha situada junto a Formato condicional y, a continuación, en Administrar reglas.
Se mostrará el cuadro de diálogo Administrador de reglas de formato condicionales.
Siga uno de los procedimientos siguientes:
Para agregar un formato condicional, haga clic en Nueva regla.
Aparecerá el cuadro de diálogo Nueva regla de formato.
Para cambiar un formato condicional, haga lo siguiente:
Asegúrese de que la hoja de cálculo o la tabla adecuada está seleccionada en el cuadro de lista Mostrar reglas de formato para.
Otra opción es cambiar el rango de celdas haciendo clic en Contraer diálogo en el cuadro Se aplica a para ocultar temporalmente el cuadro de diálogo, seleccionando el nuevo rango de celdas de la hoja de cálculo y eligiendo, a continuación, Expandir diálogo .
Seleccione la regla y, a continuación, haga clic en Editar regla.
Aparecerá el cuadro de diálogo Editar regla de formato.
En Seleccionar un tipo de regla, haga clic en Dar formato a todas las celdas según sus valores.
En Editar una descripción de regla, en la lista Estilo de formato, seleccione Escala de 3 colores.
Seleccione un Tipo en Mínima, Punto medio y Máxima. Siga uno de los procedimientos siguientes:
Aplicar formato a los valores inferiores y superiores Seleccione un Punto medio.
En este caso, no escriba un Valor más bajo y Valor más alto.
Aplicar formato a un valor de número, fecha u hora Seleccione Número y, a continuación, escriba un Valor en Mínima, Punto medio y Máxima.
Aplicar formato a un porcentaje Seleccione Porcentual y, a continuación, escriba un Valor en Mínima, Punto medio y Máxima.
Los valores válidos son del 0 al 100. No escriba un signo de porcentaje.
Utilice un porcentaje cuando desee ver todos los valores proporcionalmente porque la distribución de los valores es proporcional.
Aplicar formato a un percentil Seleccione Percentil y, a continuación, escriba un Valor en Mínima, Punto medio y Máxima.
Los valores de percentiles válidos son del 0 al 100. No puede utilizar un percentil si el rango de celdas contiene más de 8.191 puntos de datos.
Utilice un percentil cuando desee ver un grupo de valores altos (como el percentil 20 superior) en una proporción de escala de color y un grupo de valores bajos (como el percentil 20 inferior) en otra proporción de escala de color porque representan valores extremos que podrían sesgar la presentación de sus datos.
Aplicar formato al resultado de una fórmula Seleccione Fórmula y, a continuación, escriba un Valor en Mínima, Punto medio y Máxima.
La fórmula debe devolver un valor de número, fecha u hora. Inicie la fórmula con un signo de igual (=). Las fórmulas no válidas dan como resultado que no se aplique ningún formato. Es una buena idea probar la fórmula en la hoja de cálculo para asegurar que no devuelve ningún valor de error.
Notas
Los valores de Mínima, Punto medio y Máxima son los valores mínimo, punto medio y máximo para el rango de celdas. Asegúrese de que el valor de Mínima es menor que el valor Punto medio que, a su vez, es menor que el valor de Máxima.
Puede elegir un Tipo en Mínima, Punto medio y Máxima diferentes. Por ejemplo, puede elegir un Número en Mínima, Percentil Punto medio y Porcentaje Máxima.
En muchos casos, el valor de Punto medio predeterminado del 50 por ciento funciona mejor pero puede ajustarse para satisfacer requisitos únicos.
Para elegir una escala de color Mínima, Punto medio y Máxima, haga clic en Color para cada uno y, a continuación, seleccione un color.
Si desea elegir colores adicionales o crear un color personalizado, haga clic en Más colores.
La escala de color que selecciona aparece en el cuadro Vista previa.
Volver al principio
Aplicar formato a todas las celdas utilizando barras de datos
Una barra de datos le ayuda a ver el valor de una celda con relación a las demás. La longitud de la barra de datos representa el valor de la celda. Una barra más grande representa un valor más alto y una barra más corta representa un valor más bajo. Las barras de datos son útiles para encontrar números más altos y más bajos especialmente con grandes cantidades de datos, como las mayores y menores ventas de juguetes en un informe de ventas.
Formato rápido
Seleccione un rango de celdas o asegúrese de que la celda activa está en una tabla o en un informe de tabla dinámica.
En la ficha Inicio, en el grupo Estilo, haga clic en la flecha junto a Formato condicional, haga clic en Barras de datos y, a continuación, seleccione un icono de la barra de datos.
Formato avanzado
Seleccione un rango de celdas o asegúrese de que la celda activa está en una tabla o en un informe de tabla dinámica.
En el grupo Estilos de la ficha Inicio, haga clic en la flecha situada junto a Formato condicional y, a continuación, en Administrar reglas.
Se mostrará el cuadro de diálogo Administrador de reglas de formato condicionales.
Siga uno de los procedimientos siguientes:
Para agregar un formato condicional, haga clic en Nueva regla.
Aparecerá el cuadro de diálogo Nueva regla de formato.
Para cambiar un formato condicional, haga lo siguiente:
Asegúrese de que la hoja de cálculo o la tabla adecuada está seleccionada en el cuadro de lista Mostrar reglas de formato para.
Otra opción es cambiar el rango de celdas haciendo clic en Contraer diálogo en el cuadro Se aplica a para ocultar temporalmente el cuadro de diálogo, seleccionando el nuevo rango de celdas de la hoja de cálculo y eligiendo, a continuación, Expandir diálogo .
Seleccione la regla y, a continuación, haga clic en Editar regla.
Aparecerá el cuadro de diálogo Editar regla de formato.
En Seleccionar un tipo de regla, haga clic en Dar formato a todas las celdas según sus valores.
En Editar una descripción de regla, en la lista Estilo de formato, seleccione Barra de datos.
Seleccione un Tipo de Barra más corta y Barra más larga. Siga uno de los procedimientos siguientes:
Aplicar formato a los valores inferiores y superiores Seleccione Valor más bajo y Valor más alto.
En este caso, no escribe un Valor de Barra más corta y Barra más larga.
Aplicar formato a un valor de número, fecha u hora Seleccione Número y, a continuación, escriba un Valor de Barra más corta y Barra más larga.
Aplicar formato a un porcentaje Seleccione Porcentaje y, a continuación, escriba un Valor de Barra más corta y Barra más larga.
Los valores válidos son del 0 al 100. No escriba un signo de porcentaje.
Utilice un porcentaje cuando desee ver todos los valores proporcionalmente porque la distribución de los valores es proporcional.
Aplicar formato a un percentil Seleccione Percentil y, a continuación, escriba el Valor Barra más corta y Barra más larga.
Los valores de percentiles válidos son del 0 al 100. No puede utilizar un percentil si el rango de celdas contiene más de 8.191 puntos de datos.
Utilice un percentil cuando desee ver un grupo de valores altos (como el percentil 20 superior) en una proporción de barra de datos y valores bajos (como el percentil 20 inferior) en otra proporción de barra de datos, porque representan valores extremos que podrían sesgar la presentación de sus datos.
Aplicar formato al resultado de una fórmula Seleccione Fórmula y, a continuación, escriba un Valor de Barra más corta y Barra más larga.
La fórmula debe devolver un valor de número, fecha u hora. Inicie la fórmula con un signo de igual (=). Las fórmulas no válidas dan como resultado que no se aplique ningún formato. Es una buena idea probar la fórmula en la hoja de cálculo para asegurar que no devuelve ningún valor de error.
Notas
Asegúrese de que el valor de la Barra más corta es menor que el valor de la Barra más larga.
Puede elegir un Tipo diferente de Barra más corta y Barra más larga. Por ejemplo, puede elegir un Número de Barra más corta y un Porcentaje de Barra más larga.
Para elegir una escala de color de Barra más corta y Barra más larga, haga clic en Color de barra.
Si desea elegir colores adicionales o crear un color personalizado, haga clic en Más colores.
El color de barra que selecciona aparece en el cuadro Vista previa.
Para mostrar sólo la barra de datos y no el valor en la celda, seleccione Mostrar sólo la barra.
Volver al principio
Aplicar formato a todas las celdas empleando un conjunto de iconos
Utilice un conjunto de iconos para comentar y clasificar datos de tres a cinco categorías separadas por un valor de umbral. Cada icono representa un rango de valores. Por ejemplo, en el conjunto de iconos de 3 flechas, la flecha roja hacia arriba representa valores más altos, la flecha hacia el lado amarilla representa valores medios y la flecha hacia abajo verde representa valores más bajos.
Formato rápido
Seleccione un rango de celdas o asegúrese de que la celda activa está en una tabla o en un informe de tabla dinámica.
En la ficha Inicio, en el grupo Estilo, haga clic en la flecha junto a Formato condicional, haga clic en Conjunto de iconos y, a continuación, seleccione un conjunto de iconos.
Formato avanzado
Seleccione un rango de celdas o asegúrese de que la celda activa está en una tabla o en un informe de tabla dinámica.
En el grupo Estilos de la ficha Inicio, haga clic en la flecha situada junto a Formato condicional y, a continuación, en Administrar reglas.
Se mostrará el cuadro de diálogo Administrador de reglas de formato condicionales.
Siga uno de los procedimientos siguientes:
Para agregar un formato condicional, haga clic en Nueva regla.
Aparecerá el cuadro de diálogo Nueva regla de formato.
Para cambiar un formato condicional, haga lo siguiente:
Asegúrese de que la hoja de cálculo o la tabla adecuada está seleccionada en el cuadro de lista Mostrar reglas de formato para.
Otra opción es cambiar el rango de celdas haciendo clic en Contraer diálogo en el cuadro Se aplica a para ocultar temporalmente el cuadro de diálogo, seleccionando el nuevo rango de celdas de la hoja de cálculo y eligiendo, a continuación, Expandir diálogo .
Seleccione la regla y, a continuación, haga clic en Editar regla.
Aparecerá el cuadro de diálogo Editar regla de formato.
En Seleccionar un tipo de regla, haga clic en Dar formato a todas las celdas según sus valores.
En Editar una descripción de regla, en la lista Estilo de formato, seleccione Conjunto de iconos.
Seleccione un conjunto de iconos. El valor predeterminado es 3 semáforos (sin marco). El número de iconos, los operadores de comparación y los valores de umbral para cada icono pueden variar para cada conjunto de iconos.
Si lo desea, puede ajustar los operadores de comparación y los valores de umbral. El rango predeterminado de valores para cada icono es igual en tamaño pero puede ajustarlos para satisfacer requisitos únicos. Asegúrese de que los umbrales están en una secuencia lógica de más altos a más bajos, de arriba a abajo.
Siga uno de los procedimientos siguientes:
Aplique un formato a un número, fecha o valor de hora Seleccione Número.
Aplicar formato a un porcentaje Seleccione Porcentaje.
Los valores válidos son del 0 al 100. No escriba un signo de porcentaje.
Utilice un porcentaje cuando desee ver todos los valores proporcionalmente porque la distribución de los valores es proporcional.
Aplicar formato a un percentil Seleccione Percentil.
Los valores de percentiles válidos son del 0 al 100. No puede utilizar un percentil si el rango de celdas contiene más de 8.191 puntos de datos.
Utilice un percentil cuando desee ver un grupo de valores altos (como el percentil 20 superior) en una proporción de barra de datos y valores bajos (como el percentil 20 inferior) en otra proporción de barra de datos, porque representan valores extremos que podrían sesgar la presentación de sus datos.
Aplicar formato al resultado de una fórmula Seleccione Fórmula y, a continuación, escriba una fórmula en cada uno de los cuadros Valor.
La fórmula debe devolver un valor de número, fecha u hora. Inicie la fórmula con un signo de igual (=). Las fórmulas no válidas dan como resultado que no se aplique ningún formato. Es una buena idea probar la fórmula en la hoja de cálculo para asegurar que no devuelve ningún valor de error.
Para colocar el icono en la parte opuesta de la celda, seleccione Invertir criterio de ordenación de icono.
Para mostrar sólo el icono y no el valor en la celda, seleccione Mostrar icono únicamente.
Notas
Puede que tenga que ajustar el ancho de la columna para acomodar el icono.
Hay tres tamaños de iconos. El tamaño mostrado dependerá del tamaño de fuente utilizado en la celda.
Suscribirse a:
Entradas (Atom)